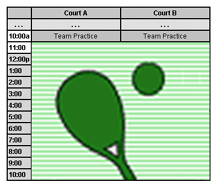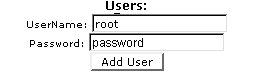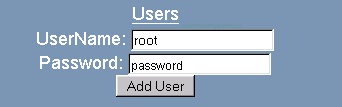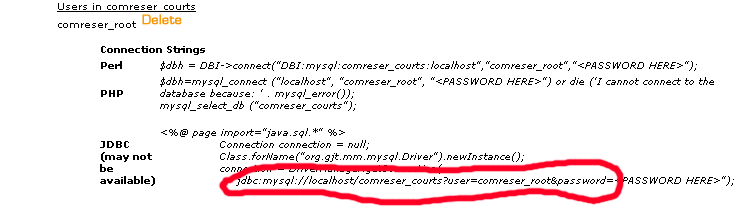How To Move ReserveSport From one Server to AnotherMoving from one hosting service to another
First, make sure that the new hosting service has all of the right requirements:
- Apache Tomcat 4.0.3 or newer
- MySQL
- Cpanel (although this isn't required to run ReserveSport, it is required to follow these directions)
You'll also need to know the following bits of information before you start:
- What your site's current IP address is
- What you site's domain name is
- Your current site's userID and password
- A basic understanding of what a DNS server is (see this or this)
Hopefully it works now! Good luck, and if you have any trouble, don't hesitate to contact us!
- Sign up for the new hosting provider's service. Do not transfer the domain name over quite yet! Tell them your old site's domain name, but don't transfer the domain yet.
- Optional: If you want to make the transition more secure and less buggy, sign up for a Custom DynDNS account for your site at DynDNS.org.
- When the site is activated, put your current domain name into the DynDns Custom DNS account. Make it of type "dynamic" so we can change it back and forth through the testing process. (Eventually, you'll change this to "static"). Put your old IP address in here for now.
- Whoever currently holds your domain name registry, re-register the dns servers as the DynDNS dns servers. See the DynDNS How To for more info.
- Wait until those accounts have been made and are ready to go (depending upon the service, it could take between 1 hour and 2 days)
- Tell your users or post the news that the site will be down for a brief period of time.
- Download a backup of everything. To do this:
- Browse to YourOldDomain.com/cpanel/
- Click on "Backup".
- Click on "Download Today's Home Backup" and save it.
- Click on "courts" and save it.
- You may want to download the Alias/Filter backups, but it's not necessary for the court operations.
- Upload all of the new things to your new site. To do this:
- Browse to your YourNewIPAddressOrDomainName.com[1]/cpanel
- Click on "Backup".
- Upload your "Home Backup" by clicking on "Browse...", then pick your home backup file you just downloaded, and then click "Upload"
- Upload your SQL Database by clicking on "Browse...", then pick the database file you just downloaded (probably "courts.gz"), and then click "Upload".
- Register your database properly:
- Go back to the "Home" link on Cpanel. Depending upon the version of Cpanel you have, click either on "MySQL" or on "Manage MySQL" (only one will appear as a link).
- Under the section titled "Users", in the field where it says "UserName", type "root", and where it says "Password", pick a password, remember it, and type it. It might look like either of these two:
- Click the "Add User to Db" button.
- Copy the selected text, in the format of "jdbc:mysql://localhost/comreser_courts?user=comreser_root&password=" and add the password you just picked onto the end -- for example, yours may be "jdbc:mysql://localhost/comreser_courts?user=comreser_root&password=password".
- Click on "Home".
- Click on "File Manager".
- Click on the folder icon to the left of "www". (don't click on the name -- clicking on the name won't open it).
- Click on the folder icon next to "WEB-INF".
- Click on the folder icon next to "classes".
- Click on the NAME of "LocalStrings.properties".
- In the upper right-hand corner, click on "Edit File".
- Change the text after "reservesport.databaseName=" to the name you just remembered up above, e.g. "jdbc:mysql://localhost/comreser_courts?user=comreser_root&password=password"
- If you want debugging errors to be sent to you, change the text after "reservesport.emailToSendBugsTo=" to your email address (Warning: you may get several hundred emails if the site goes down and people try to access it!)
- Click the "Save" button.
- Try out your site! Browse to YourNewIPAddressOrDomainName.com[1]
- Does it work? If not, check that you've done everything correctly above. For tech support, talk to ReserveSport.com or your Hosting Provider.
- If it works, it's time to transfer your old domain name to your new service. You should do this at a low-access time (like late at night).
- At this point, your old site might have some old data that your new site does not. You may want to repeat steps 5 and steps 6 i, ii, and iv to update your new site to the old site's data.
- You can do this by:
- If you chose the DynDNS route mentioned above, go to DynDNS.org and change your old IP address to the new. Test it after a few minutes, and go back to your old IP if it doesn't work!
- Else, re-register the name with whoever holds the registration for your domain name to the new IP.
For more information, requests for customizations, or tech support, you can contact us at:
info@ReserveSport.comYourNewIPAddressOrDomainName.com is the "IP Address" or the domain name of the new machine. You should have recieved this from your Hosting Service. The IP address would be in the form of 128.12.28.1 (four numbers separated by periods). The domain name would be like "ReserveSport.com"
Apache Tomcat is the program which runs webapps and serves the files to the remote machines. It is freely available at http://jakarta.apache.org/tomcat/index.html
MySQL is a database program which will keep track of all of the reservations. MySQL is freely available at www.mysql.com/products/mysql/index.html
January 2004